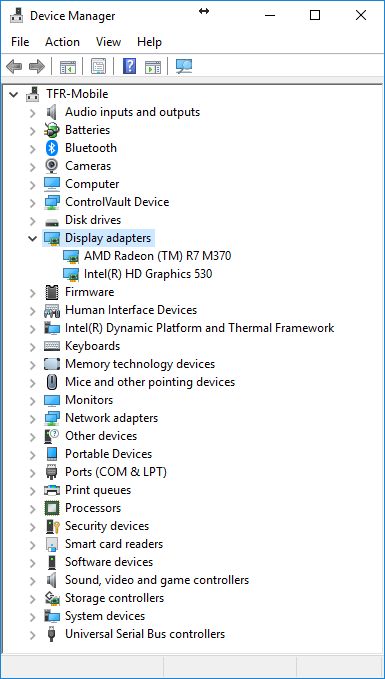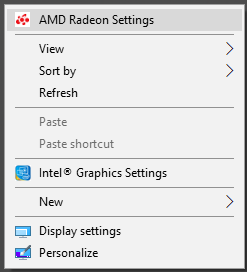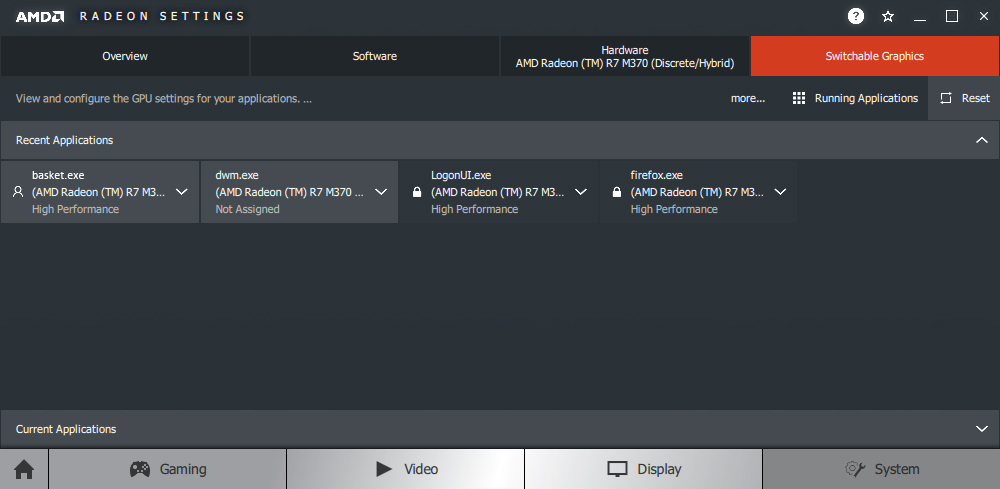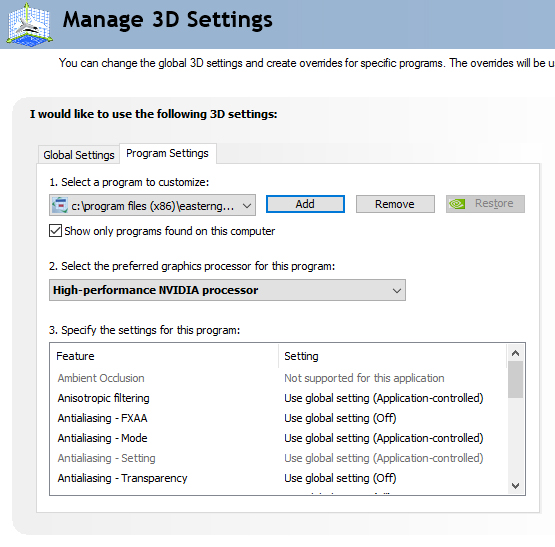In the upcoming release of pCon.basket 1.13.0, we’ll introduce a new render mode to the offer-tool, which will deliver a much better display quality. However, to use this functionality, dedicated graphics cards with current drivers are required. In some cases, these graphics cards have to be assigned directly to pCon.basket (no admin rights are necessary), otherwise it uses the integrated graphics card. Read in this article how this works for Windows 7, 8 and 10.
Find out the manufacturer of the graphics card
First you need to find out which manufacturer your graphics card comes from – this can be either NVidia or AMD. To do this, go to the Control Panel. In the System and Security tab, select System and open the Device Manager. There you can see which graphics cards are installed in your device under the entry Display adapters. In our case there are two: The integrated chip from Intel and a dedicated graphics card from AMD.
If you have an AMD graphics card…
…then change the settings in the Radeon settings.
- Right-click on the desktop and select AMD Radeon Settings.
- In the following window, click on System in the upper right corner and select Switchable Graphics.
- Now assign the option High Performance to pCon.basket to use the powerful dedicated graphics card.
PS: If you cannot find pCon.basket in the list, you can switch from “Running applications” in the top menu bar to “Profiled installed applications” and select pCon.basket with the “Browse” button.
If you have a NVidia graphics card…
…then open the NVidia Control Panel.
- Right-click on your desktop and open the NVidia Control Panel.
- In the 3D Settings dialog, you can manage the graphics processor settings. You can change the global settings and use the high-performance processor for all programs or you can assign the high-performance processor specifically to pCon.basket under Program Settings.
If you have no dedicated graphics card…
… you can deactivate the Realistic representationin pCon.basket. To do this, go to Extras, Settings.
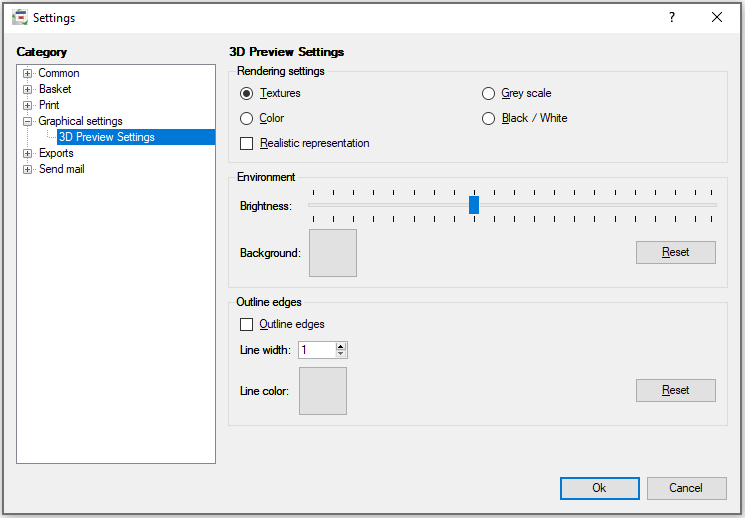
In case you still have problems with the graphical representation please start pCon.basket in software mode. To do this, go to the Windows Start menu: pCon Tools, 3D Setup.
Do you have any questions? Please do not hesitate to contact our support team support@easterngraphics.com.